It’s no secret that Microsoft is in the process of doing away with Control Panel altogether and migrating everything over to the Settings app. Personally, I dread the day when Control Panel is finally no more. The migration is proving to be a painfully slow process so, hopefully, that fateful day is still a long way off. While Microsoft does not provide an obvious method for quick and easy access to Control Panel, there are multiple ways to access it… here are four of the best.
Access Control Panel via Desktop Shortcut
Probably the most efficient method, in the long run, is to create a desktop shortcut:
- Right-click any blank space on the desktop and select Personalise
- Click on Themes in the left-hand panel and then click Desktop icon settings
- In the Desktop Icons Settings window, place a checkmark in the box next Control Panel, and any other items you want to create a desktop shortcut for. Then click OK:
Access Control Panel via Pin To Taskbar
Pinning a shortcut to the Taskbar is even more effective, providing one-click access. Perhaps the easiest way to do this is:
- Open/run Control Panel and right-click on the preview in the Taskbar
- From the menu that opens, click Pin to taskbar
These are the best two options for those who tend to access Control Panel fairly frequently. Here are two more options for more casual use:
Access Control Panel via Start Menu
This one is not all that well known:
- Open the Start Menu and scroll down the list of programs in alphabetical order until you reach the ”W” section
- Look for Windows System and expand that item
- Click Control Panel
Start Menu #2
- Open the Start menu and type control panel
- Click Control Panel in the results
- NOTE: If you right-click Control Panel in the results you will also get an option to Pin to taskbar.
Bottom Line:
There are other methods of course, including via PowerShell or Command Prompt, Run dialogue, Settings app, File Explorer, Task Manager, and you can even ask Cortana (if that’s your preference). However, the methods outlined in this article are what I believe to be the four easiest methods to access Control Panel.
In the next Windows 10 insider build, I believe Microsoft has done away with the System settings in Control Panel and migrated same over to the Settings app. While I can understand Microsoft wanting to have settings all in the one place, I do wish they would leave us with Control Panel which I find to be far more extensive and intuitive than the Settings app.
FURTHER READING:
- Create Desktop Shortcuts In Windows 10
- Windows 10 Quick Tips – Control Panel
- Windows 10 Quick Tips – Hide Settings App
Cheers… Jim
—

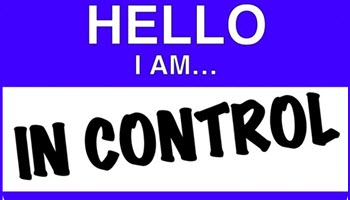
How I wish even one of those suggestions would have worked for me and my stupid el cheapo W10 version!
Right-click seems to be disabled on my desktop.
Search bar via start menu just brings up a Bing page.
I have to go the long way round to get to Control panel. Goodness knows what it will be like after some unpreventable update.
I can’t even prevent updates because even when the laptop isn’t connected to the internet it still does updates and restarts against all my attempts to prevent it.
Yep, this will be my last windows product for sure.
Hey Clissa,
Sounds like you might be running Windows 10 S which is a streamlined but cut-down version of Windows 10. Not 100% sure but I don’t believe that should make any difference on how to access Control Panel
Try this: hold down the Windows key on your keyboard and press the “R” key. That should bring up a Run dialogue box. Type control panel into the dialogue box and then click OK or press Enter.
Yes Jim it is W10S. I had to get some code from Microsoft so I could load open office and other open source software.
And yes your suggestion worked, thankyou Jim.
I guess I can use that for lots of other things too? 🙂
No problem Clissa, happy to help. Yes, you can use the Run dialogue to access quite a few tools, folders, and various locations.
When I need it, and that is infrequently now that so much is in Settings, I just Win+Q > type “con” > press Enter
I just put the Control Panel shortcut on my Desktop.
Oh! When did Windows10 remove the ControlPanel direct-access from the Win+X keyboard shortcut?
Using the Win+R (run command) shortcut and then typing the 7-letter word “control” still invokes the ControlPanel.
All Windows10 users should be praying that the Settings app grows up fine and becomes less cumbersome to use than the “God Mode” work-around…, which never included the ControlPanel shortcut as one of its 200+ shortcuts!
Apparently, Control Panel was removed from the Win+X menu some time in the first half of 2017 and replaced with a shortcut to Settings. Presumably, as part of MS’s overall migration from Control Panel to the Settings app.