A review of two free (open-source) and portable alternatives to Team Viewer.
I’m pretty sure almost everyone would be aware of TeamViewer which is free for personal use and the most popular remote access software on the planet. However, here are two free (open-source) and portable alternatives. Both scan 100% clean through Virus Total.
In my experience, one of the most critical aspects of any remote access software is simplicity for the person receiving assistance. The level of proficiency for most people I help out sits somewhere between wouldn’t have a clue and knows just enough to be dangerous, so keeping it simple for them is paramount.
To save typing, throughout the article I’ll be referring to the person giving assistance as the Helper and the person receiving assistance as the Helpee
HopToDesk Review
Main Features:
- End-to-End Encryption: All traffic is protected with end-to-end encryption, including screen sharing, chats, and file transfer
- Cross-Platform Support: Windows, Linux, MacOS, Android, iOS, and Google OS
- Free & Open Source: Free for both personal and commercial use, without limits
- Supports Chat: Text-only chat between Helper and Helpee
- File Transfer: Secure (encrypted) file transfers
- Permissions: Supports a set of permissions for the Helpee to limit certain access
HopToDesk for Widows downloads as a single 7.29MB executable. Running the software displays the exact same interface on both the Helper’s and Helpee’s screens:
As is the case with most all of this type of software, certain information needs to be exchanged. This can be achieved either via a phone call, email message, or smartphone text. The Helper needs to enter the Helpee’s ID code and then click the Connect button. At this stage, a new window will open on the Helpee’s desktop prompting them to Accept or Dismiss the connection. The connection can then be confirmed either by the Helper entering a password (provided by the Helpee) or by the Helpee clicking the Accept button.
The Helpee will also be presented with a set of “Permissions” where he/she can limit access for certain actions:
From left to right: Allow keyboard and mouse, Allow clipboard access, Allow audio, Allow file copy and paste, Allow remote restart.
NOTE: All permissions are enabled by default and in most cases should be kept that way.
Chat and other features can be accessed from a menu across the top of the remote window:
VERDICT:
Speed: Bearing in mind that testing was carried out between two computers within very close proximity to each other, connection speed was very quick and the remote desktop remained fully responsive during a period of approximately 10 minutes duration.
Simplicity: They don’t come much simpler than HopToDesk. Being portable is a plus and the connection method is certainly simple enough. There is no need to configure the router or certain ports. HopToDesk works perfectly right out of the box.
Minor Glitches:
- I was remotely accessing from a 27″ display at 2560 x 1440 to a 24″ display at 1920 x 1200 and the remote window was cut off at the bottom, not displaying the Taskbar at all. However, this was very easily remedied by accessing the Remote Display settings and selecting the “Shrink” option
- On the Helpee’s desktop, HopToDesk’s interface remains displayed, covering much of the remote window display. You will need to ask the Helpee to minimize HopToDesk’s interface by clicking on the icon in the Taskbar. This is something I believe the developer should work on, so the interface on the Helpee’s desktop automatically minimizes to the Taskbar when the Accept button is clicked. As I’ve said, keeping it simple is key.
- Download direct from the developer: HopToDesk Remote Desktop Software
RustDesk Review
Here is when I got a surprise. I was fully expecting to write a whole new review for RustDesk but, as it turned out, the two are almost identical with identical connection methods, options, and features, with the two same minor glitches, even down to using the exact same ID codes. There are, however, a number of minor differences:
- The user, both ends, is prompted to allow RustDesk through Windows Firewall
- RustDesk supports the same platforms as HopToDesk with the exception of Google OS
- RustDesk includes an optional self-hosting feature
- Permissions do not include the “Allow remote restart” option
- The menu at the top of the remote display window does not include the “Security codes” option
- HopToDesk is natively portable with an option to install whereas with RustDesk you need to choose to download the portable version (rather than the installable version)
Other than that, the way in which they display and operate is pretty much identical. So, this is the shortest review in history… see above!
- Download direct from the developer: RustDesk Remote Desktop Software
At the start of this project, I honestly thought I would be reviewing two different remote access programs but they are so similar I can’t help thinking they must be connected/associated in some way. They are open-source so maybe two different developers shared the same source code.
BOTTOM LINE:
As alternatives to TeamViewer, both of these free and open-source remote access programs compare very favorably. They are simple to use, have portable versions available, and speed/responsiveness is good with both.
One never knows, circumstances do change, just look at the abandonment of Macrium Reflect’s Free edition, for example. If TeamViewer ever decides to go the same way, a heck of a lot of people will be looking at viable alternatives.
Personally, I would still prefer Quick Assist, which was originally built into Windows. It’s far simpler working with someone who is not terribly computer savvy when the necessary software is already there. However, seeing how Quick Assist is no longer built-in and needs to be downloaded from the Microsoft Store, that is now a moot point.
Do you use remote access software? If so, which one?
—
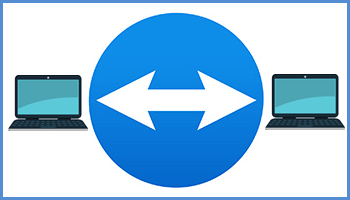
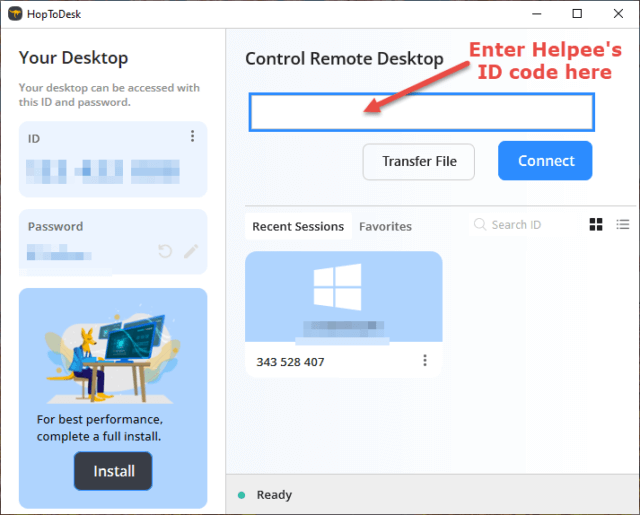
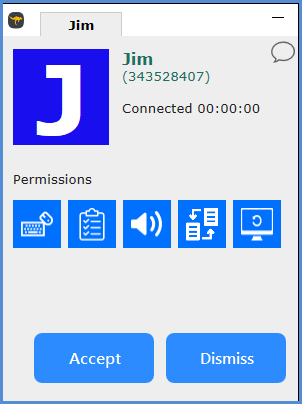
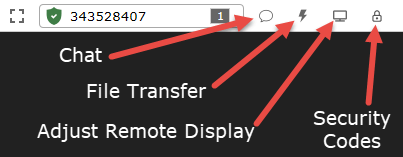
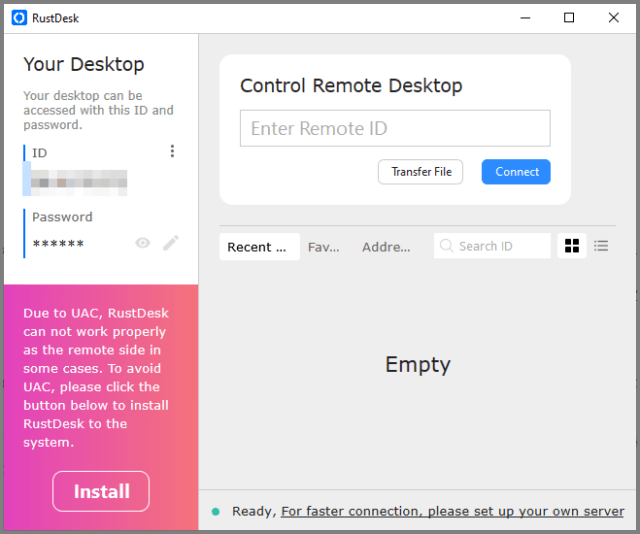

Another free one to use is Anyplace Control: [link removed by admin – risky link]
The free registration code for 4 basic licenses is found here: [link removed by admin – risky link]
I personally use Remote Control PC 6.0 which was developed by Yuriy Goncharuk (from Ukraine). It is free to use and has 999 licenses. The website [link removed by admin – broken link] is no longer active. I use this software to connect to another computer on my home network.
Hey Steve,
Neither is “open-source” which means security is not guaranteed. In fact, links to Anyplace Control are blocked by Malwarebytes Browser Guard as potentially malicious, plus the AnyPlace Control executable is flagged as malicious by 14 AV engines when scanned through Virus Total.
Several years ago I replaced TeamViewer with AnyDesk (nothing to do with AnyPlace). It’s free and works very well. Thanks for the info on two more options!
Hey Robin,
Yep, AnyDesk is proprietary software, of course, but a nice alternative to Team Viewer.
I use anyviewer because anydesk started coming on with a splash screen where I had to wait for connection.
Hey Fred,
Fair enough. AnyDesk and AnyViewer are quite similar in terms of features, and both are proprietary (closed source). As far as I am aware, there is no portable version of AnyViewer available though.
Splashtop and SolarWinds here.
Hey John,
Both are closed source and neither is free, more geared toward IT professionals than home users.
NOTE: I am not meaning to be critical with my replies here guys, just adding further information for the benefit of our readers.
Appreciate all your comments and suggestions.
Hey Jim…
LOL, I never take your replies as critical, rather just sharing info with each other. Thanks and enjoy your weekend!
Speaking of Remote Desktops, I recently installed Chrome’s RemoteDesktop and cannot find the FILE TRANSFER option like I can on another desktop where I installed it.
Any suggestions would be greatly appreciated.
Dan
There is a menu on the right-hand side (it might be hidden) that includes the option to transfer files. If you don’t see the menu it means it is hidden – hover your mouse cursor over the right-hand side until you see a little blue arrow, click that arrow and the menu will open.
Toward the bottom of that menu you’ll see “File Transfer” which includes options to Upload and Download files.
Jim,
I’m familiar with hovering to get to the TRANSFER menu since that’s what I had to do on my Win10 Pro PC; but hovering with my Win10 Home PC doesn’t give me that TRANSFER option. I was wondering if it was only available in the Pro edition, but I never saw that documented as such.
Guess I’ll try hovering again, more slowly.
Thanks,
Dan
Team Viewer eventually booted me and I’ve never been able to get back in since. Google Remote was good but it refuses to install anymore, some “uninstall this file” glitch that I gave up trying to resolve, and I’m tenacious. Finally just bought AnyDesk to be free of the hassles. Thanks Covid
I think Google Remote changed direction at some stage. Originally all users needed to do was download a browser extension. Now, a browser extension is required plus a separate software installation.
I could be wrong about that though.
Jim,
You seem rather familiar with HopToDesk. Do you know if the remote desktop will see my cursor? And vice versa of course. For that matter, can the users “swap” screens during a session?
Your feedback would be appreciated.
Phil
Hey Phil,
I am no more familiar with HopToDesk than any other remote software. That said;
Yes, the machine on which you are working remotely will display your cursor and the person you are helping will be able to see your cursor, and vice versa.
To the best of my knowledge, none of the remote desktop software will allow swapping of screens during a session. They are always set up as a helper (client) and helpee (host) at the onset and cannot be swapped around without ending the current session and starting a new session.
Hope that helps